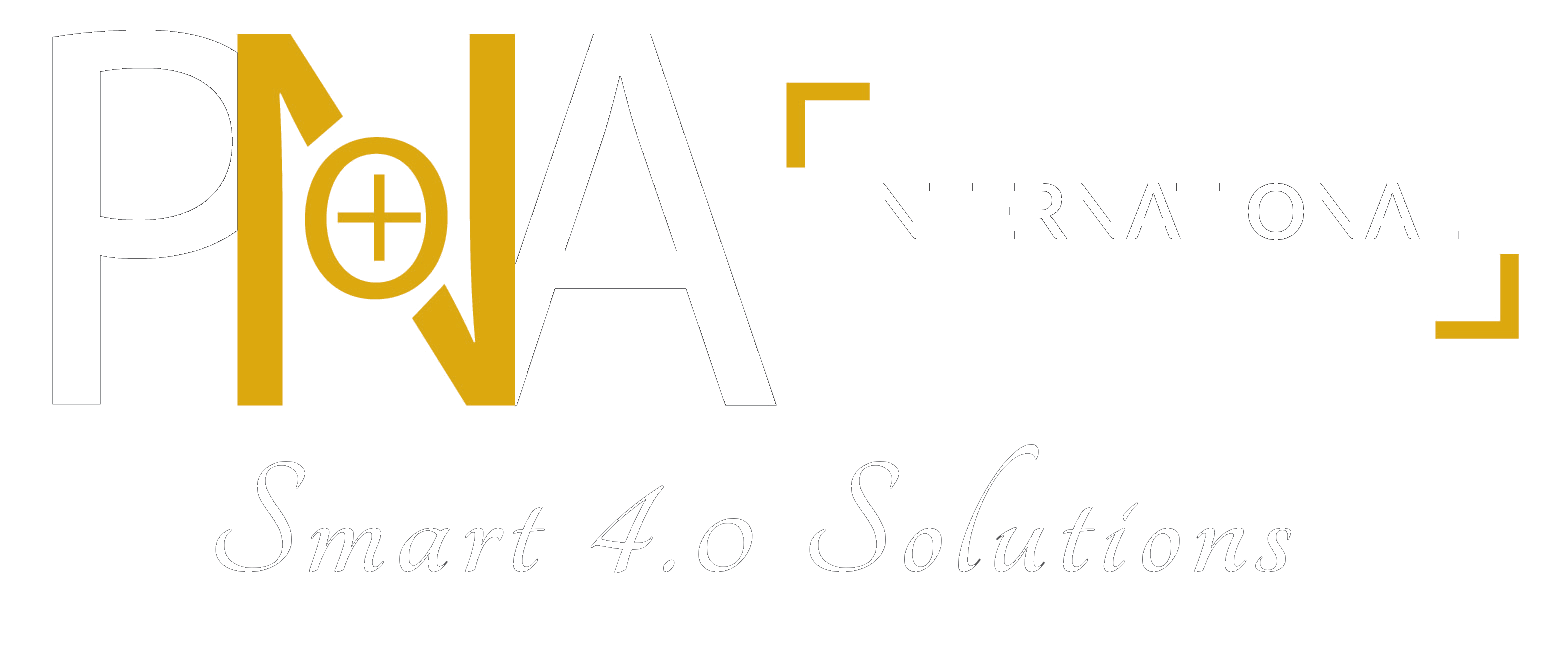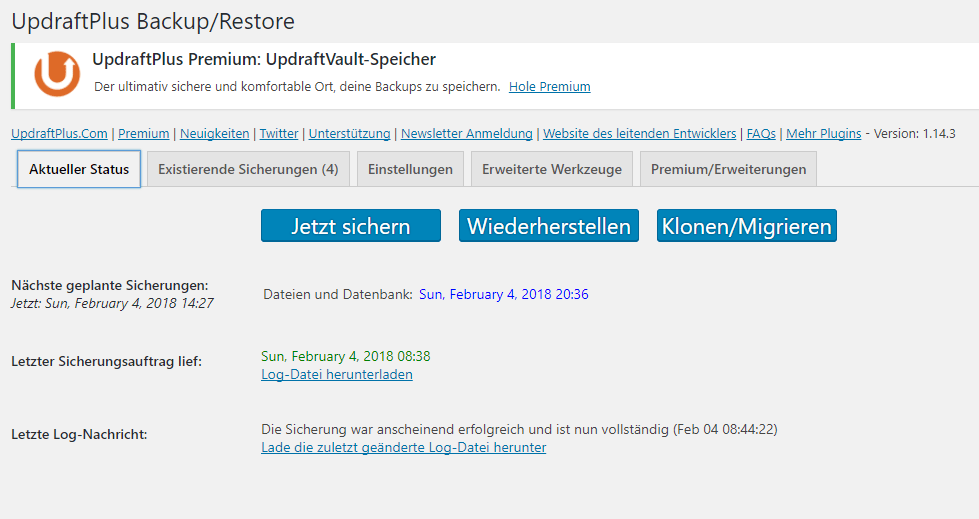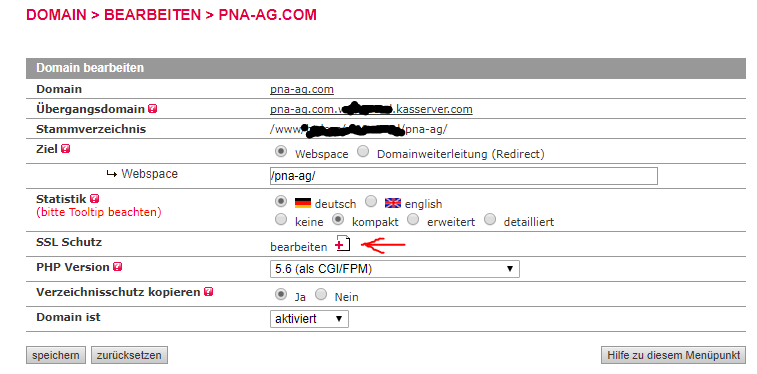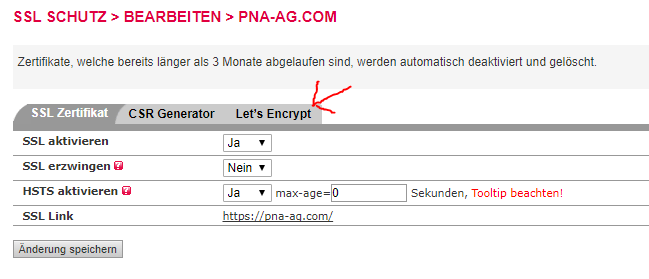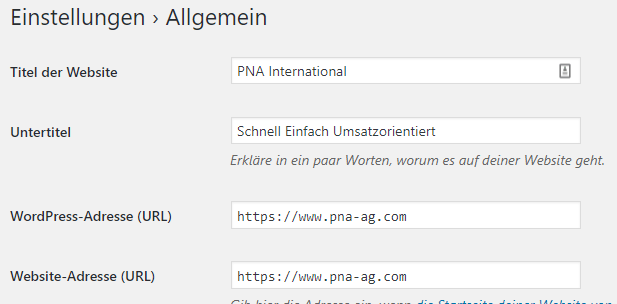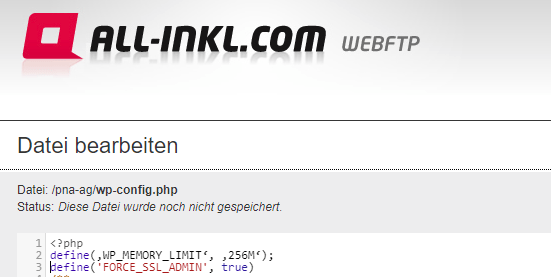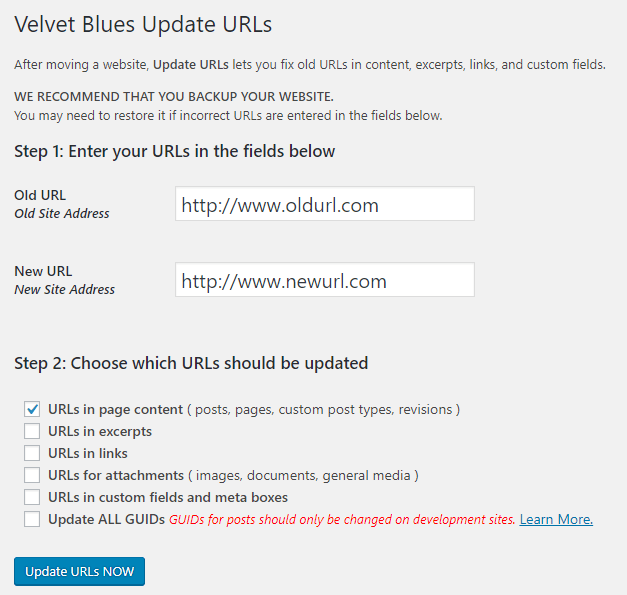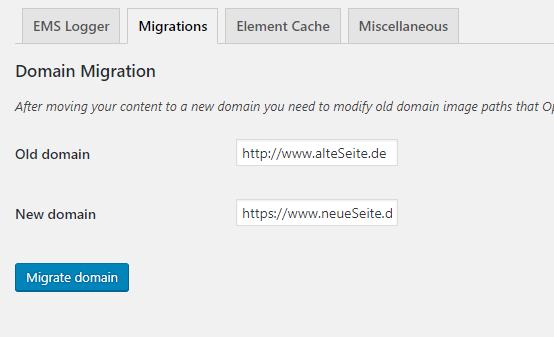Viele haben die Umstellung Ihrer Seite auf https:// schon hinter sich gebracht, doch oft tauchen einige Probleme auf, die wir mit dieser Anleitung verhindern möchten.
Zum Glück bietet unser empfohlener Hoster Allinkl eine leichte Umstellung via LetsEncrypt an. In dieser Anleitung werden wir euch zeigen, was Ihr tun müsst, um die Umstellung auch auf Eurer Seite ohne Probleme durchzuführen.
Wir stellen alle Schritte vor, mit denen wir unsere Seite umgestellt haben. Beachtet bitte, dass dieser Beitrag auf Seiten zugeschnitten ist, die die Brooklyn Theme, OptimizePress als Pagebuilder und Digimember als Mitgliederplugin im Einsatz haben.
Bevor es losgeht braucht Ihr folgende Zugänge:
- Zugang zum Allinkl Kundenadministrationssystem (KAS)
Hier beantragt Ihr das Zertifikat. - Zugang in das Backend / Dashboard Eurer WordPress Website
Hier passt Ihr die Pfade zu Grafiken, Verlinkungen usw. an. - FTP Zugang zu Eurem Server
Hier müsst Ihr in der wp-config.php und .htaccess Änderungen vornehmen um z. B. Eure Seite von http:// auf https:// weiterzuleiten.
Nun solltet Ihr zunächst einmal alle Schritte durchgehen und versuchen diese nachzuvollziehen. Dann erst beginnt mit Schritt 1! Im Zweifel lasst es jemanden machen der sich auskennt! Wenn Ihr alles zerschossen habt und keine Backups wiederherstellen könnt, dann einfach bei Allinkl anrufen / schreiben, dass die Seite wiederhergestellt werden muss.
Schritt 1: Seite sichern
- UpdraftPlus Plugin herunterladen, installieren, aktivieren und einrichten
- Seite sichern
Schritt 2: Seite aktualisieren
- Alle Plugins aktualisieren
- WordPress aktualisieren
Schritt 3: Funktionen der Seite testen
- Alle gängigen Funktionen testen (Seiten werden aufgerufen, Plugins funktionieren, etc.)
- Gegebenenfalls Backup einspielen und wiederholen bzw. Fehlerquelle suchen
- Dies solltet Ihr nach jedem Schritt tun!
Schritt 4: Datenbank bereinigen und konfigurieren
- WordPress Revisionen müllen Eure Seite voll, daher sollten sie gelöscht werden und für die Zukunft weniger Revisionen gespeichert werden
- Mit dem Better Delete Revision Plugin alte Revisions löschen
- In Eure wp-config.php (diese liegt auf Eurem Server) folgendes eintragen:
- define(‚WP_POST_REVISIONS‘, X);
- das X steht für die Anzahl der Revisionen pro Seite, wir haben diese auf 3 gestellt
Schritt 5: SSl bei Allinkl aktivieren
- Geht in das Backend (KAS) von Allinkl und stellt SSL unter der gewünschten Domain ein
- Domain -> Wunschdomain bearbeiten -> SSL Schutz bearbeiten Lets Encrypt Tab anklicken, Haftungsauschluss bestätigen und dann Button klicken
- Fertig, nun läuft auf dem Server SSL und Ihr könnt die Seite unter https:// erreichen
Schritt 6: Seite umstellen
- Nun ist Eure Seite unter http:// und https:// erreichbar, wir wollen am Ende natürlich nur Letzteres
- Logged Euch bei WordPress ein
Schritt 6.3: Alle Aufrufe eurer Seite auf https:// weiterleiten
- Wenn jemand Eure http:// Seite von extern aufruft, soll er natürlich auf https:// weitergeleitet werden
- In Eure .htaccess file (liegt im gleichen Verzeichnis wie die wp-config.php) folgendes GANZ OBEN eintragen:
- RewriteEngine On
RewriteCond %{SERVER_PORT} 80
RewriteRule ^(.*)$ https://deineSeite.com/$1 [R,L]
- RewriteEngine On
Schritt 7: Funktionen der Seite testen
- Nun sollte Eure Seite immer unter https:// aufgerufen werden
- Keine Sorge wenn das grüne Schloss bei Chrome noch nicht angezeigt wird. Darum kümmern wir uns gleich
- Alle gängigen Funktionen testen (Seiten werden aufgerufen, Plugins funktionieren, etc.)
- Gegebenenfalls Backup einspielen und wiederholen bzw. Fehlerquelle suchen
Schritt 8: Unsichere Inhalte bereinigen
Nun müssen wir noch einige Inhalte auf der Seite bereinigen.
Schritt 8.1: Unsichere Inhalte bereinigen
- Mit dem Insecure Content Fixer Plugin zunächst unter Werkzeuge -> SSL Test checken, ob alles in Ordnung ist und WordPress SSL erkennt
- Bei Fehlermeldungen, die normalerweise nicht auftauchen, das Problem beheben
Schritt 8.2: URLs auf eurer Seite von http:// auf https:// umstellen
- „Velvet blues update urls“ Plugin installieren und unter Werkzeuge -> Update URLs eure URLs wechseln. Achtet darauf die richtige URL einzugeben
- Geht Schritt für Schritt vor, also anfangen mit URLs in „page content“
- Dann einfach den Button klicken und laufen lassen
- Ruft Eure Seiten auf und schaut, ob das grüne Schloss da ist und ob Eure Seite noch läuft
- Nun sollte Eure Seite unter https:// laufen. Wenn das grüne Schloß nicht da ist, könnt Ihr unter whynopadlock.com schauen woran es liegt. Es kann sein, dass noch einige Dinge nicht unter https:// geladen werden
- Dann einfach Schritt für Schritt die URLs mit dem Plugin ändern. Der nächste Schritt ist „URLs in excerpts“
- Überprüft bei jeder Änderung Eure Seiten, ob diese noch funktionieren wie sie sollen
Schritt 9: OptimizePress Änderungen
- Wenn Ihr OP im Einsatz habt müsst Ihr noch weitere Änderungen vornehmen
- Installiert das OptmizePress Helper Tool von dieser Seite
https://optimizepress.zendesk.com/hc/en-us/articles/203699826-Update-URL-References-after-moving-domain - Dann unter Werkzeuge -> OP Helper Tool -> Migrations die Felder wie beim Velvet Blue Plugin ausfüllen und ausführen
Nun müsst Ihr noch den API Code von eurer OP2 Lizens neu einfügen
- Geht hierfür auf http://members.optimizepress.com und schaut nach Euren Lizenzen (Access your API Keys)
- Dort Eure Domain suchen und auf Clear Klicken
- Dann in Euer Backend unter OptimizePress-> Dashboard->API Key den Schlüssel neu eingeben und speichern
- Nun ist OP mit Eurer „neuen“ Seite verbunden
Schritt 10: Digistore/Digimember Änderungen
- Solltet Ihr Digistore mit Digimember verknüpft haben, müsst Ihr auch hier Änderungen vornehmen
- Geht auf Digistore24.com und loggt Euch als Vendor ein
- Geht auf Einstellungen -> Anbindungen (IPN) und ändert in Euren Produkten die URL von http://eureSeite.de auf https://eureSeite.de
Fertig
Nun solltet Ihr alles haben. Wenn das grüne Schloss nicht auftaucht müsst Ihr evtl. noch in Eure Theme-Einstellungen gehen. Bei uns ist es Brooklyn und dort mussten wir noch einige Links von http:// auf https:// umstellen und speichern. Besonders bei den Logos, die beim Seitenstart geladen werden. Denkt daran immer schön sichern! Zwischen allen Schritten einen Test der Seite durchführen und bei voller Funktion nochmals sichern und dann weiter machen. Wenn alles geklappt hat könnt Ihr die verwendeten Plugins wieder deinstallieren.
Ihr kostenloser Crash-Kurs im Wert von 99 € wartet auf Sie!
Sie erwartet unser Vertrieb 4.0 Crash-Kurs (Wert 99 €), -Schulungsunterlagen (Wert 49 €) und optional unser Kurs-Mega-Deal für nur 1 € statt 147€.
Nutzen Sie auch die Möglichkeit an unserem Online Seminar „Online-Marketing & -Vertrieb“ teilzunehmen. Freuen Sie sich mit uns darauf.
Bis zum nächsten Mal!
Ihre PNA